Cómo asignar un cheque a cuentas o elementos en QuickBooks Online
Cuando se escribe un cheque en QuickBooks Online (QBO), es necesario asignar el gasto para el que usted está escribiendo el cheque, ya sea una cuenta o un elemento, y se puede asignar un cheque para ambas cuentas y elementos. Siga estos pasos para introducir e imprimir un cheque:
En la página Transacciones de gastos, haga clic en el botón Crear nuevo.
En la lista que aparece, haga clic en Comprobar.
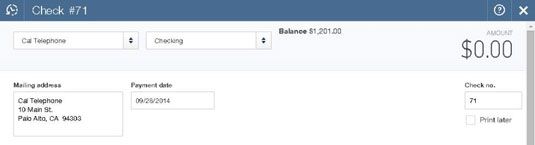
QBO muestra la ventana Comprobar se muestra. La ventana se divide en varias secciones:
La sección Encabezado: Muestra el saldo de la cuenta corriente seleccionado, el beneficiario seleccionado y dirección postal del beneficiario, la fecha de pago, la cantidad del cheque y el número y la opción de imprimir el cheque después.
La sección de detalles de la cuenta: Utilice esta opción cuando el gasto no está relacionado con un artículo que usted ha definido.
La sección Detalles del artículo: Utilice esto cuando estás escribiendo un cheque para pagar por un producto o servicio que usted compró.
Por lo general, un cheque usando ya sea la sección Detalles de la cuenta o la sección de detalles del artículo, pero no ambos. Sin embargo, puede utilizar ambas secciones. Si no va a utilizar una sección, puede ocultar haciendo clic en la flecha que apunta hacia abajo junto al nombre de la sección.
La sección Pie de página: Contiene un total de verificación, el cuadro de Memo, y la caja se utiliza para adjuntar un documento electrónico con el cheque.
Elige un beneficiario y una cuenta de la que para hacer el pago.
Junto con información de la dirección del beneficiario, QBO muestra información de las transacciones introducidas anteriormente a menos que usted no ha introducido ninguna transacción de ese beneficiario todavía, o que haya desactivado la opción para mostrar información de la transacción introducida previamente en la configuración de la compañía.
Si un panel aparece en el lado derecho, se muestra transacciones que usted puede ser que desee enlazar a la comprobación de que estás escribiendo. Por otro lado, si el cheque que está escribiendo no tiene nada que ver con cualquier transacción que aparece en el panel, simplemente ignorar el panel.
Compruebe la fecha de pago, y el número de cheque, y crea cuadro de una selección apropiada de la impresión comprobar más tarde.
Asignar una parte o todo el cheque a una cuenta de gastos o un elemento utilizando la sección Detalles de cuentas o la sección Detalles del artículo. Para asignar una porción a una cuenta de gastos:
Si va a asignar el cheque para las cuentas de gastos sólo o sólo los elementos, puede ocultar la sección de la ventana de transacción Compruebe que no utilizará. Haga clic en la flecha que apunta hacia abajo al lado del título de la sección.
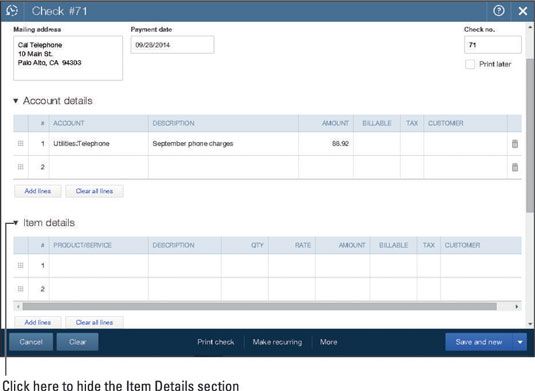
QBO muestra el saldo en la cuenta bancaria seleccionada.
Haga clic en la columna de la Cuenta y seleccione una cuenta de gastos apropiado para la verificación de que está grabando.
Puede escribir caracteres que aparecen en el nombre de cuenta y QBO le ayudará a encontrar la cuenta.
En la columna Descripción, escriba una descripción del gasto que está pagando.
En la columna Cantidad, suministrar la cantidad del cheque que desea aplicar a la cuenta seleccionada.
Si usted incurrió en el gasto en nombre de un cliente y desea facturar al cliente por los gastos, marque la casilla facturable - y, en su caso, el cuadro de Impuestos - y seleccione el nombre del cliente en la columna de la atención al cliente.
Repita los pasos secundarios de 1 a 4 para agregar más líneas a la verificación.
Para asignar una parte o la totalidad del cheque para artículos o servicios que ha definido, utilice la sección Detalles del artículo:
Haga clic en la columna Producto / Servicio y seleccione un elemento apropiado para la verificación de que está grabando.
Puede escribir caracteres en la columna Producto / Servicio y QBO le ayudará a encontrar la cuenta.
Opcionalmente, edite la columna Descripción del elemento seleccionado.
Utilice las Cant, Tasa y columnas Cantidad de suministrar la cantidad del elemento seleccionado que está comprando, la tasa que está pagando por cada artículo, y la cantidad que está pagando.
Cuando usted suministra dos de los Cant, la velocidad y los valores Cantidad, QuickBooks calcula el tercer valor.
Si usted compró el artículo en nombre de un cliente y desea facturar al cliente por el artículo, marque la casilla facturable - y, en su caso, el cuadro de Impuestos - y seleccione el nombre del cliente en la columna de la atención al cliente.
Repita los pasos secundarios de 1 a 4 para añadir más elementos a la verificación.
Puede desplazarse hacia abajo en la ventana de Registro, escriba un mensaje al beneficiario, y adjuntar un documento electrónico (por ejemplo, la factura del beneficiario) para el cheque.
Para adjuntar un documento electrónico a la verificación, haga clic en el cuadro Archivos adjuntos y navegue hasta el documento o arrastre y suelte la copia electrónica en el cuadro Archivos adjuntos.
En la parte inferior de la ventana, se puede
Cancele su acción o borrar la ventana y volver a empezar.
Haga clic en Imprimir verificación para imprimir el cheque.
Haga clic en Crear recurrentes para establecer el cheque como pago recurrente tiene la intención de hacer en un horario que usted especifique.
Haga clic en Más para ver las acciones adicionales, como la micción del cheque.
Haga clic en Guardar y Nueva para guardar el registro de entrada y volver a mostrar la ventana de Registro para que pueda escribir otro cheque.






