Cómo crear y enviar una palabra 2,010 combinación de correspondencia por correo electrónico
En Word 2010, correo fusión
Conteúdo
- Iniciar un nuevo documento en blanco.
- En la ficha correspondencia, elija iniciar combinar correspondencia-mensajes de correo electrónico.
- Crea tu mensaje de correo, escribiendo los campos en el mensaje mediante el uso de mayúsculas.
- Guarde el documento.
- En la ficha correspondencia, en el grupo iniciar combinar correspondencia, elija seleccionar destinatarios nuevo tipo de listas.
- Haga clic en el botón columnas personalizar.
- Seleccione un campo que no es necesario y haga clic en el botón eliminar.
- Haga clic en sí en el cuadro de diálogo de confirmación.
- Repita los pasos 8 y 9 para cada campo que no es necesario.
- Para agregar un campo que se necesita en el documento, haga clic en el botón agregar.
- Escriba el nombre del campo y haga clic en el botón aceptar.
- Repita los pasos 11 y 12 para cada nuevo campo que necesita en su documento principal.
- Haga clic en aceptar.
- Escriba los datos del registro.
- Pulse la tecla tab para entrar en el siguiente campo.
- Para agregar un nuevo registro, pulse la tecla tab después de introducir el último campo.
- Repita los pasos 15 a 17 hasta que introduzca todos los registros que desea.
- Revise su trabajo cuando haya terminado.
- Haga clic en aceptar.
- Escriba un nombre para la lista de destinatarios.
- Haga clic en el botón guardar.
- Seleccione un marcador de posición de campo en el documento principal.
- Haga clic en el botón de comando en insertar campo.
- Elija el campo adecuado para insertar en su texto.
- Continúe agregando campos hasta que el documento sea completa.
- Guarde el documento principal.
- Elija finalizar merge-enviar mensajes de correo electrónico.
- Seleccione el campo de dirección de correo electrónico de la lista para desplegable.
- Escriba una línea de asunto del mensaje y haga clic en aceptar.
- Abra outlook.
Iniciar un nuevo documento en blanco.
Usted puede utilizar el atajo de teclado Ctrl + N.
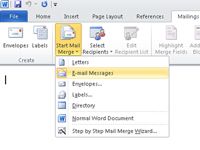
 Agrandar
AgrandarEn la ficha correspondencia, elija Iniciar Combinar correspondencia-mensajes de correo electrónico.
Word cambia a vista Diseño Web, utilizados para la creación de documentos de Internet en Word.
Crea tu mensaje de correo, escribiendo los campos en el mensaje mediante el uso de mayúsculas.
Mediante el uso de mayúsculas, usted puede encontrar fácilmente las partes del mensaje para su personalización, como el nombre de alguien y ubicación.
Guarde el documento.
Usted puede ahorrar usando el atajo de teclado Ctrl + S.
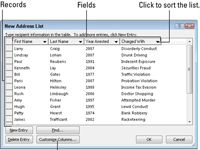
 Agrandar
AgrandarEn la ficha correspondencia, en el grupo Iniciar Combinar correspondencia, elija Seleccionar destinatarios nuevo tipo de listas.
Si esta opción no está disponible, no se ha creado correctamente el documento principal. De lo contrario, verá el cuadro de diálogo Nueva lista de direcciones.
Palabra asume que usted necesita una docena de campos para la combinación de correspondencia, lo cual es una tontería sin embargo, un número al que debe hacer frente. Así que los pasos siguientes quitan los campos que no es necesario en el documento y los sustituye por los campos de su documento requiere.
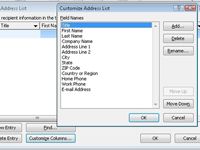
 Agrandar
AgrandarHaga clic en el botón Columnas Personalizar.
Aparecerá el cuadro de diálogo Personalizar lista de direcciones, que muestra los campos que la Palabra que asume locura need..Such no puede ser tolerado.
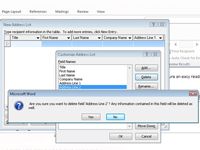
 Agrandar
AgrandarSeleccione un campo que no es necesario y haga clic en el botón Eliminar.
Aparecerá un cuadro de diálogo de confirmación.
Haga clic en Sí en el cuadro de diálogo de confirmación.
El cuadro de diálogo se cierra y el campo innecesaria desaparece.
Repita los pasos 8 y 9 para cada campo que no es necesario.
Después de retirar el exceso de campos, el siguiente paso es añadir los campos que necesite - si los hay.
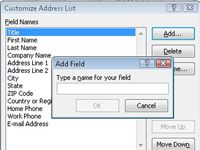
 Agrandar
AgrandarPara agregar un campo que se necesita en el documento, haga clic en el botón Agregar.
El pequeñito Añadir pops cuadro de diálogo Campo a la vista.
Escriba el nombre del campo y haga clic en el botón Aceptar.
Nombre del campo para reflejar el tipo de información en IT por ejemplo, Shark Bite Ubicación.
Repita los pasos 11 y 12 para cada nuevo campo que necesita en su documento principal.
Cuando haya terminado, revise la lista. Debe coincidir con la lista de todos los campos CAPS en su documento (si elige crearlos). No te preocupes si no - se puede agregar campos más tarde, aunque se necesita más tiempo.
Haga clic en Aceptar.
Ahora verá campos personalizados aparecen como encabezados de columna en el cuadro de diálogo Nueva lista de direcciones.
Ahora, usted está listo para llenar la lista de destinatarios.
Escriba los datos del registro.
Escriba la información que sea apropiada para cada campo: un nombre, un título, un lugar favorito de sushi, o planeta de origen, por ejemplo.
Pulse la tecla Tab para entrar en el siguiente campo.
Después de llenar en el último campo, es probable que desee agregar otro registro.
Para agregar un nuevo registro, pulse la tecla Tab después de introducir el último campo.
Cuando se presiona la tecla Tab en el último campo de un registro, se crea automáticamente un nuevo récord y ha añadido en la línea siguiente.
Repita los pasos 15 a 17 hasta que introduzca todos los registros que desea.
Mantenga rellenando los datos!
Revise su trabajo cuando haya terminado.
Puede editar cualquier campo de cualquier registro seleccionándolo con el ratón.
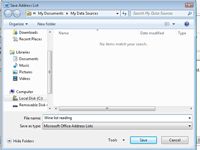
 Agrandar
AgrandarHaga clic en Aceptar.
Un cuadro de diálogo Guardar como especial en pantalla, que le permite guardar la lista de destinatarios.
Escriba un nombre para la lista de destinatarios.
Los nombres descriptivos son los mejores. Después de todo, es posible utilizar la misma lista de destinatarios de nuevo.
Haga clic en el botón Guardar.
Volverá a su documento. El siguiente paso en su agonía de combinación de correspondencia es agitar los campos de la lista de destinatarios en el documento principal.
Seleccione un marcador de posición de campo en el documento principal.
Si utilizó TODAS marcadores CAPS para insertar campos en el documento, que debe ser capaz de localizar fácilmente.
Haga clic en el botón de comando en Insertar campo.
Aparece el menú Insertar campo de combinación, mostrando campos de acuerdo con la lista de destinatarios asociado con el documento principal.
Elija el campo adecuado para insertar en su texto.
Por ejemplo, si usted está reemplazando el texto por primera vez en el documento con un primer campo, seleccione el primer campo del menú en Insertar campo. El campo se insertará en el documento y sustituye a la ALL CAPS texto.
Continúe agregando campos hasta que el documento sea completa.
Repita los pasos 23 a 25 si es necesario para pegar todos los campos en el documento.
Guarde el documento principal.
Ahora está listo para enviar varios mensajes de correo electrónico.
Elija Finalizar Merge-Enviar mensajes de correo electrónico.
Aparece el cuadro de diálogo Combinar al correo electrónico.
Seleccione el campo de dirección de correo electrónico de la lista Para desplegable.
Lista de destinatarios de su documento debe incluir una dirección de correo electrónico, ya que la dirección aparece en el documento o no. Si no es así, modifique la lista de destinatarios para incluir la dirección.
Escriba una línea de asunto del mensaje y haga clic en Aceptar.
Parece que no ha pasado nada, pero los mensajes han sido colocados en el buzón de salida de Outlook.
Abra Outlook.
Después de abrir Outlook, los mensajes que están en cola enviado (si tiene Outlook configurado para enviar mensajes pendientes cuando se abre).
Correo electrónico no solicitado que se envía a las personas que se considera spam. El envío se puede violar los términos del acuerdo de su proveedor de servicios de Internet y puede cancelar su cuenta. Enviar correo electrónico masivo sólo a las personas que han aceptado con alegría recibir este tipo de cosas de usted.






