Consulte los documentos de entrada y salida con SharePoint 2010
La cinta en SharePoint 2010 muestra muchas de las mismas acciones de documentos como el menú Edición. Una de las ventajas de utilizar la cinta de opciones es que se puede utilizar para realizar acciones en varios documentos a la vez. Por ejemplo, digamos que usted desea retirar tres documentos a la vez.
He aquí cómo usted puede hacerlo con la cinta de opciones:
En la biblioteca de documentos, seleccione la casilla de verificación junto a cada documento que desea revisar.
Haga clic en el botón Check Out en la pestaña Documentos de la cinta de opciones de SharePoint.
Haga clic en Aceptar en el mensaje de confirmación.
Los documentos están desprotegidos.
Alternativamente, puede utilizar el menú Edición de un documento para acceder al comando de menú La hora de salida.
El registro de salida - y su contraparte, el check-in - es sólo una buena etiqueta biblioteca de documentos. ¿Qué mejor manera para que los demás sepan que usted está haciendo cambios a un documento que por echarle un vistazo? Recorrer un documento establece el indicador Desprotegido en Sí y almacena el nombre de la persona que registró el documento.
En términos generales, echa un vistazo a cualquier documento que tiene la intención de editar por un período de más de cinco minutos. En otras palabras, si usted tiene que hacer algo más que cambiar una palabra mal escrita o actualizar la fecha en un pie de página, visita el documento. Por supuesto, siempre recuerde revisar en los documentos cuando sus ediciones se han completado.
Una de las razones para usar SharePoint Workspace (anteriormente conocido como Microsoft Groove) de acceso a los mismos en las bibliotecas de documentos de SharePoint es que se puede trabajar con documentos en línea, hacer cambios, y luego sincronizar los cambios. Es mucho más fácil de recordar para sincronizar SharePoint Workspace al principio y al final de cada día de lo que es para recordar a la salida y el registro de entrada de documentos.
Cuando desprotege un solo documento a la vez, SharePoint 2010 le pide que guarde el documento en la carpeta Borradores locales. Siga estos pasos para ver por sí mismo:
En una biblioteca de documentos, coloque el cursor sobre la columna Nombre para el documento que desea revisar.
Cuando aparece la flecha, haga clic en él para mostrar el menú Editar del documento y elija Desproteger.
SharePoint muestra el símbolo del registro de salida.
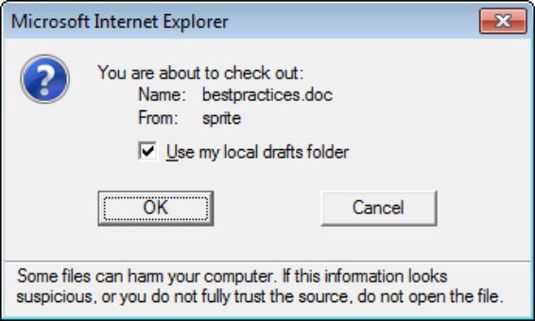
Acepte el valor predeterminado para utilizar mi Proyecto Carpeta local, haga clic en Aceptar.
El documento está desprotegido y descargar a su disco duro local.
A menos que el administrador ha cambiado la ubicación, la carpeta de borradores locales se puede encontrar en C: Users % username% documentos borradores de SharePoint.
Para abrir el documento que acaba de marchamos y descargado, debe ir a la carpeta Borradores locales con el Explorador de Windows y abra el archivo. La mayoría de la gente no quiere molestarse con este paso adicional.
Cuando desprotege un documento, si es en alguna aplicación compatible con Windows (como Word), recibirá un mensaje que le permite especificar si para ver el documento en la carpeta Borradores locales. En general, usted desea seleccionar la opción Usar Mis bosquejos locales carpeta, ya que crea un archivo temporal en su disco duro y le permitirá editar el archivo desprotegido, incluso cuando no estés conectado.
Al elegir no usar la carpeta de borradores locales, el archivo se abrirá desde el servidor de SharePoint. Esto puede hacer que el sistema se bloquee y parecen no responde porque no tiene que esperar para que los cambios van y vienen a través de la red al servidor. Si pierde su conexión de red, entonces usted podría perder los cambios en el documento.
Descargar una copia local del archivo al hacer cambios. Usted puede utilizar su carpeta de borradores locales, SharePoint Workspace, o manualmente descargar el archivo y subirlo de nuevo cuando haya terminado de hacer cambios.
Los documentos que están desprotegidos muestran una flecha en el icono de tipo de documento. Como se muestra aquí, el elemento inferior está desprotegido, mientras que los dos primeros no lo son.
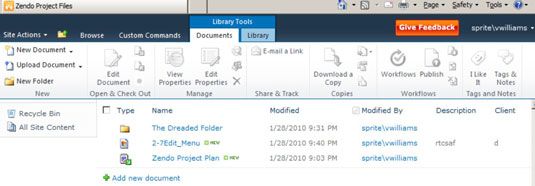
Si desea ver quién tiene un documento desprotegido, usted tiene que mostrar la Desprotegido para la columna en la biblioteca de documentos.
Para comprobar en un documento después de que haya terminado de realizar los cambios, puede repetir los pasos que siguió antes de revisar el documento, sólo en el paso 2, seleccione la m Entradas opción del menú Edición del documento o haga clic en el botón en el documento ficha de la cinta de opciones.
Si usted cambia de opinión y quiere pretender que el check-out nunca ocurrió, puede hacer clic en el botón Descartar Hora de salida en lugar de comprobar en el documento. Esto puede ser útil si accidentalmente desprotegido el documento incorrecto.




