La mayoría de los elementos del photoshop útiles modos de fusión
Con la friolera de 27 modos de mezcla, Photoshop Elements ofrece una gran cantidad de maneras para que sus capas de interactuar con otros. Y si bien puede ser útil conocer los cálculos matemáticos involucrados con los algoritmos de modos de mezcla, es infinitamente más útil saber cómo pueden hacer que sus imágenes se ven mejor o hacer su edición de imágenes más productivo.
Éstos son algunos de los modos de mezcla más beneficiosos en la acción.
Multiplicar
Multiplicar es probablemente el modo de mezcla más usada del lote. En términos de los laicos, este modo de mezcla oscurece la imagen. Úsalo para fotografías antiguas o antiguos que se han desvanecido con el tiempo siguiendo estos pasos:
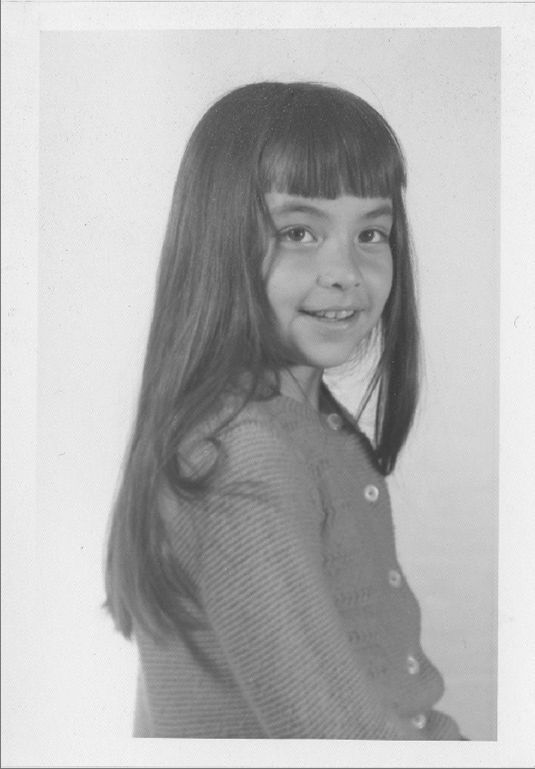
Abra una imagen y convertir su fondo en una capa con sólo hacer doble clic de fondo en el panel Capas y, a continuación, haga clic en Aceptar.
Realice una de las siguientes opciones:
Duplicar la capa seleccionando Duplicar capa en el menú del panel Capas y haga clic en Aceptar.
Crear una capa de ajuste seleccionando el icono de capas de ajuste (segundo por la izquierda, se ve como una bola en blanco y negro) en la parte superior del panel Capas y Niveles selección. Cierre el cuadro de diálogo Niveles haciendo clic en la X en la esquina superior izquierda.
En su capa de ajuste o de capa duplicada, elija el modo de fusión Multiplicar.
Usted debe ver una mejora en el contraste de la imagen.
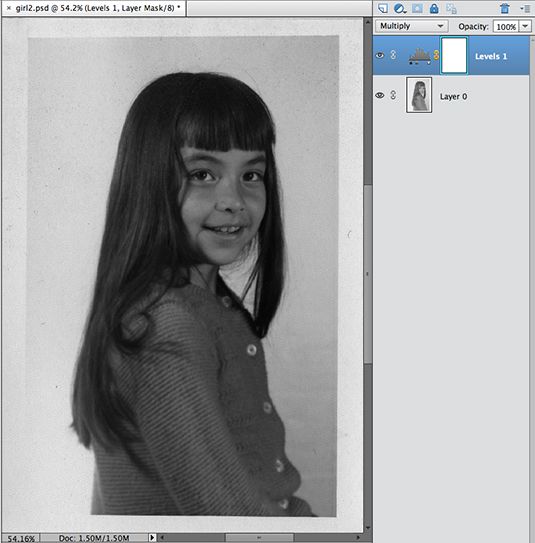
Si el modo de fusión Multiplicar hace que la imagen sea demasiado oscura, ajuste el porcentaje de opacidad inferior.
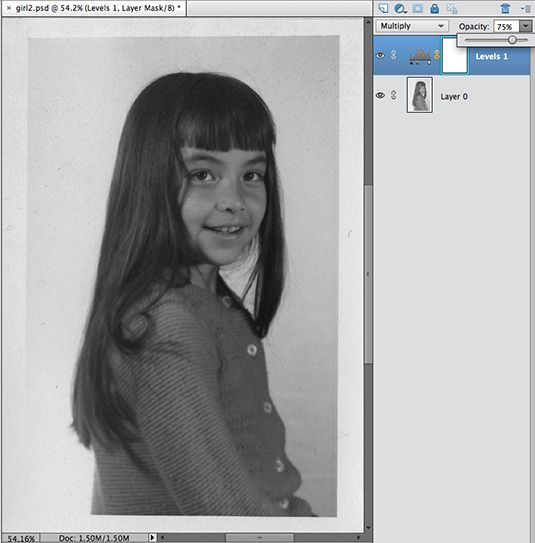
Guarda la imagen. Si desea conservar las capas para corregir futuro, guarde el archivo en un formato que conserva capas, una PSD tales o TIFF.
Probablemente usted prefiere el segundo método porque si usted tiene una capa de ajuste, se obtiene automáticamente una máscara de capa a lo largo de la misma. A continuación, puede pintar con negro en la máscara de capa en diversos grados de opacidad si desea disminuir el efecto del modo de mezcla.
Otro gran uso para el modo de fusión Multiplicar es para abandonar las áreas blancas de una imagen y hacerlas transparentes, como se puede ver a continuación. Por ejemplo, si desea agregar un logotipo que tiene un fondo blanco, o una hoja escaneada de papel con la escritura en él sobre una imagen, una manera fácil de obtener sólo las áreas oscuras sean visibles es mediante el establecimiento de que el modo de fusión de capa a Multiplicar. Por lo general el modo de fusión Oscurecer funciona tan bien.
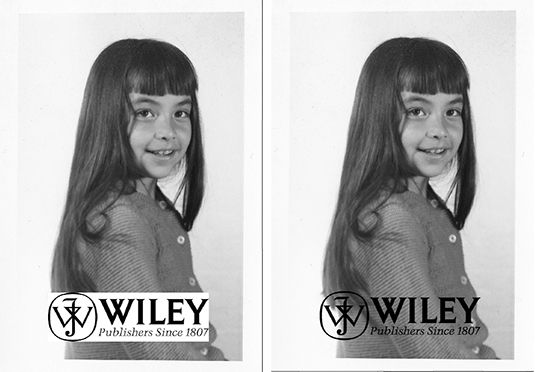
Pantalla
El modo de mezcla de la pantalla es lo contrario de multiplicar. Aunque Multiplicar hizo un buen trabajo de oscurecer los medios tonos y sombras en la foto anterior para mejorar el contraste, no hizo nada para el área resaltada. Para obtener algunos puntos culminantes brillantes, necesita otra capa de ajuste.
Abra la imagen que corrige con el modo de fusión Multiplicar.
Crear una capa de ajuste seleccionando el icono de capas de ajuste en la parte superior del panel Capas y selección de niveles. Cierre el cuadro de diálogo Niveles haciendo clic en la X en la esquina superior derecha.
En su capa de ajuste, elija el modo de mezcla de la pantalla.
Usted debe ver otra mejora en el contraste de la imagen, en concreto con reflejos brillantes. Tenga en cuenta que el porcentaje modo de fusión Multiplicar se establece de nuevo al 100% después de aplicar el modo de fusión de la pantalla. No hay bien o mal, así que asegúrese de jugar con sus porcentajes de opacidad a su gusto.
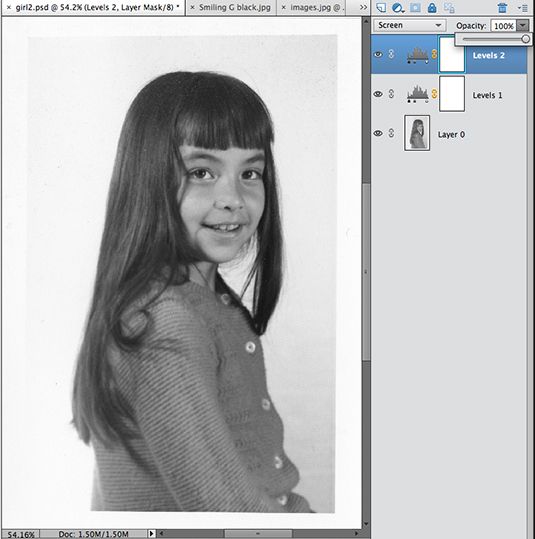
Si el modo de mezcla de la pantalla hace que la imagen sea demasiado clara, ajuste el porcentaje de opacidad inferior.
Guarda la imagen. Si desea conservar las capas para corregir futuro, guarde el archivo en un formato que conserva capas, una PSD tales o TIFF.
Así como Multiplicar y Oscurecer abandonan las zonas de luz, pantalla y Aclarar abandonan las zonas oscuras, como se puede ver aquí.
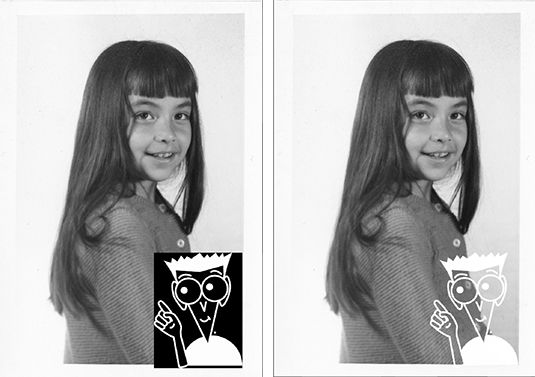
Superposición
El modo de fusión de superposición también puede mejorar rápidamente el contraste de una imagen. Siga los mismos pasos que los del modo de mezcla de la pantalla, sino establecer el modo de fusión de capa de ajuste de superposición. Si una capa de ajuste no acaba de hacer el trabajo, no dude en añadir otro.
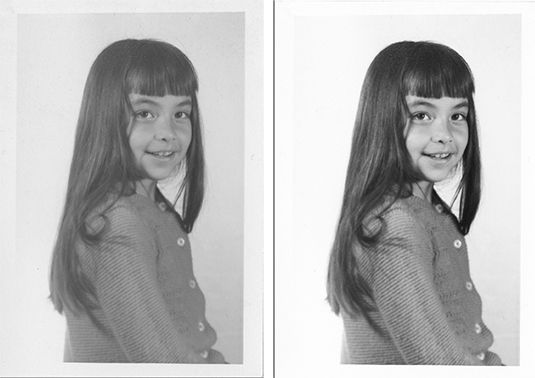
Color
El modo de mezcla de color es ideal para mejorar las imágenes. Este modo de mezcla maravillas funciona si desea agregar color a una imagen en escala de grises, manteniendo todas las cualidades tonales subyacentes. Como se muestra en esta foto, pintura de color con los resultados de modo de mezcla normal en una cobertura opaca realista, total, mientras que la pintura con el modo de mezcla de color permite a todas las sombras, los medios tonos y luces para ser retenidas. Siga estos pasos para agregar color utilizando el modo de mezcla de color:
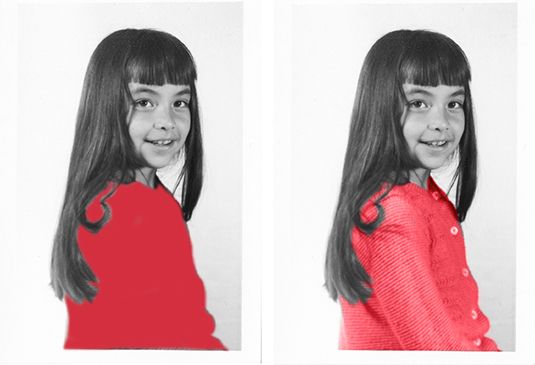
Abra su imagen.
Asegúrese de que su imagen está en modo RGB, escala de grises no.
Crear una nueva capa haciendo clic en el icono de nueva capa en la parte superior del panel Capas.
Seleccione la herramienta pincel en el panel Herramientas, seleccione un color y pintar sus elementos deseados en su nueva capa.
Ajustar la opacidad de la nueva capa como se desee para mezclar el color con la imagen.
Guarda la imagen. Si desea conservar las capas para corregir futuro, guarde el archivo en un formato que conserva capas, una PSD tales o TIFF.



