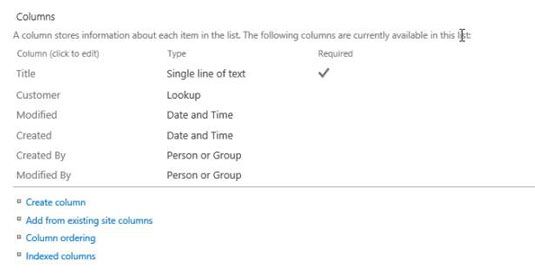Cómo agregar columnas a su aplicación en SharePoint 2013
Una nueva aplicación personalizada en SharePoint muestra una sola columna de texto Título. La lista también contiene varios detrás de las escenas de columnas que no se puede ver, como ID y versión. Para hacer que la aplicación personalizada su cuenta, usted tiene que agregar columnas a la aplicación.
Columnas son como campos de una tabla de base de datos. Cuando se agrega una columna a su aplicación, un campo de entrada de datos aparece en el nuevo formulario de la aplicación para darle un lugar para introducir datos en esa columna.
Un poco de planificación va un largo camino. Ha creado un plan para su aplicación personalizada, ¿verdad? Porque ahora es cuando usted comienza a añadir las columnas para su aplicación en SharePoint que usted enumeró en su plan.
También puede agregar columnas a las aplicaciones SharePoint predefinidos.
Siga estos pasos para agregar columnas a su aplicación personalizada:
Con su aplicación se abre en el navegador, haga clic en la ficha Lista de la cinta de opciones y, a continuación, haga clic en el botón Crear Columna en el grupo Administrar vistas.
Aparecerá la ventana Crear columna.
También puede añadir nuevas columnas con la página Configuración de la lista.
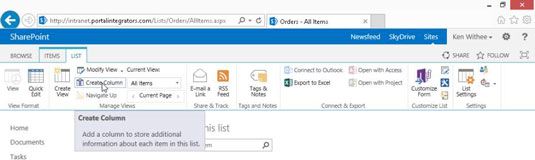
Escriba un nombre para la nueva columna en el campo Nombre de columna.
El nombre que escriba es lo que verán los usuarios, así que escoja un nombre que es conciso, pero significativo. No es recomendable utilizar espacios en los nombres de las columnas la primera vez que los crea. Siempre se puede añadir espacios más tarde.
Espacios introducidos en un nombre de columna se convierten en una parte permanente de que la columna de nombre interno en SharePoint. Algunos de estos nombres internos pueden llegar a ser muy largo y francamente absurda, que hace referencia a ellos un verdadero dolor.
Seleccione el tipo de información que desea almacenar en la columna.
Las opciones que se ofrecen aquí son bastante intuitivo - Una línea de texto, número, fecha y hora, y así sucesivamente.
Asegúrese de determinar qué tipo de datos que tiene la primera vez que crea la columna. Cambio del tipo de los datos más tarde puede resultar en la pérdida de datos, o puede que no tenga tantas opciones cuando se cambia el tipo.
En la sección Configuración de columna adicional, seleccione las opciones que definen aún más el tipo de su columna.
El tipo de columna que seleccione en el paso 3 determina qué opciones tiene disponibles para la configuración de la columna.
(Opcional) Si desea SharePoint para poner a prueba los valores introducidos en su columna, utilice la sección Validación Columna para introducir su fórmula.
Haga clic en Aceptar.
SharePoint agrega la columna a su aplicación personalizada.
Puede cambiar las propiedades de la columna posterior y reorganizar el orden de las columnas mediante la página Configuración de la lista.
Después de crear por primera vez una aplicación personalizada, utilice la lista o en la página Configuración de la biblioteca de modificar su aplicación, donde usted tiene todos los comandos a su alcance al poder a través de la creación de la columna - ahora puede recoger columnas de sitio, crear sus propias columnas, y reorganizarlos .
Después de que su aplicación ha sido creada y es necesario añadir más columnas, el botón Crear columna en la ficha Lista de la cinta es una manera práctica de añadir una o dos columnas sin salir de la página principal.